

| Features > Devices > Devices in NUCLEUS |
In the "Devices" tab at the Right Panel, NUCLEUS allows you to control the devices that have been planted, as shown below.
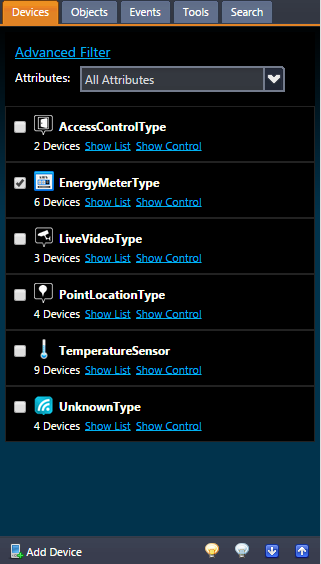
For the devices that have been planted into NUCLEUS, they are initially folded up and placed under their type name to provide a clean interface. If you want to view the devices of a specific type, you can click on the corresponding "Show List" (it will change to its reverse operation "Hide List" upon the clicking). Furthermore, if you want to view device lists of ALL types, click the  button (at the bottom of the Right Panel); on the other hand, click the
button (at the bottom of the Right Panel); on the other hand, click the  button to collapse the lists of devices of ALL types.
button to collapse the lists of devices of ALL types.
To display the placemark of a device, you can check the device in the tab. If you want to check all devices of a device type, you can simply check the device type name. For example, if you check the EnergyMeterType, the placemarks of its six devices will be displayed in the 3D view.
In addition, you can also filter devices and control their data flows in this tab as well.
If you wish to exclusively list out the devices with certain attributes, you can make use of the filtering feature, which comes with simple and advanced filtering.
The simple filtering manner takes one device attribute at a time. To start a simple filtering, you need to select the device attribute of your interest in the "attributes" drop-down list, and NUCLEUS will immediately give the devices that meet the filtering criteria. Meanwhile, you can select another attribute to start a new filtering, or click the "Cancel Filter" link to terminate the filtering.
Compared with simple filtering, advanced filtering can take the filtering by taking more than one device attributes together with device tags. You can perform the advanced filtering by:
For the advanced filtering, NUCLEUS will list out the devices that contain one of the selected attributes AND one of the selected tags. To terminate the advanced filtering, you can click the "Cancel Filter" link, and you can click on the "Simple Filter" link to switch to simple filtering.
 |
Search for devices are and filtering devices is: the search is conducted by looking at device names, while filtering finds devices by attributes and tags. |
For the devices that have been planted into NUCLEUS, you may occasionally need to hide their data flowing without changing any settings. For example, you may have known that the temperature system will be under maintenance in the coming day; therefore, you may decide to temporarily suspend the data flow from the temperature sensors until they operate normally.
In addition to controlling data flowing of devices, NUCLEUS also allows you to enable their effects. To perform such operations, you can first click the "Show Control" link below a device type. Then, you see a mini panel as illustrated below to control the data and the effects for ALL the devices of that type.
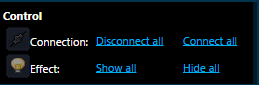
Specifically, you can click the "Disconnect all" to unlink the data flowing from the devices to NUCLEUS, while clicking the "Connect all" is able to restore the data flowing. For the devices' effects, you can click the "Show all" to show their volume, and clicking the "Hide all" will hide the volumes.
If you want to control the data flow and effect of a single device, please refer the details here.